Member-only story
Setup a modern development environment on Windows 10
How to quickly get your Windows 10 development machine set up


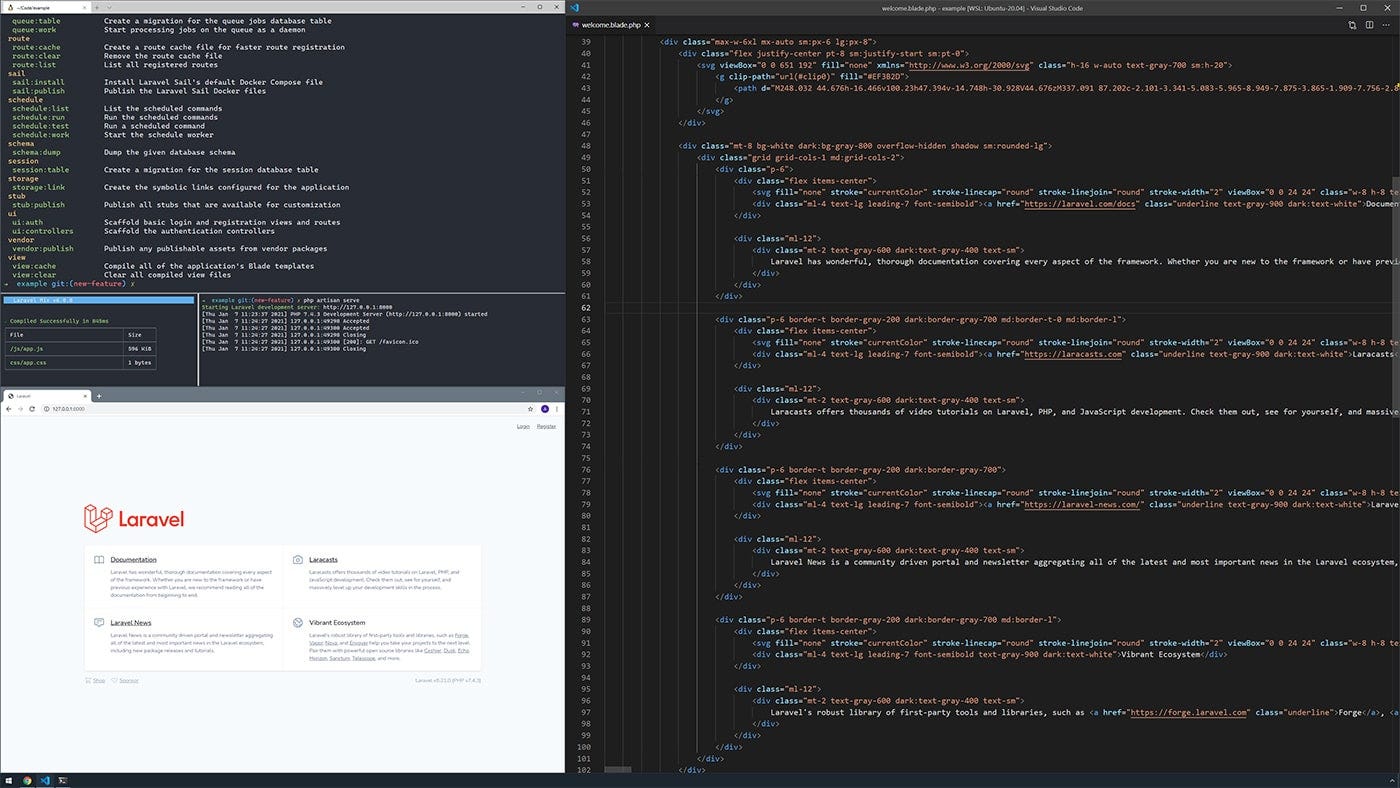
Intro
Since the ’90s, I have switched back and forth between Windows and various Linux distributions as my primary operating system. And almost every time ending up with both, either by dual booting or one or the other running in a virtual machine using a 3rd party software like VirtualBox. But when Microsoft introduced WSL (Windows Subsystem for Linux) a few years back and later with WSL 2, this has quickly become my preferred setup when developing.
1. Installing Windows Subsystem for Linux
First, make sure you are running Windows 10 version 1903 or higher. Windows Subsystem for Linux is an optional feature, and by default, Windows has it disabled. To enable it, open the start menu type Windows Feature and hit enter.

In the “Windows Features” dialog box, enable Virtual Machine Platform and Windows Subsystem for Linux and click on the OK button. Once the installation has finished, Windows will ask you to reboot your system; go ahead and do so before continuing.
You have now installed Windows Subsystem for Linux and are ready to continue.
2. Updating WSL to use version 2
Before you can use Windows Subsystem for Linux version 2, you require to download and install an update to its kernel:
Download and install the package. Next, to change the default version used by WSL, open a Command Prompt and run this command:
wsl --set-default-version 2This command configures Windows Subsystem for Linux to use version 2 when installing new Linux distributions.

